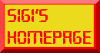 . . |
|
||
| Startseite / Menü | IMPRESSUM | Haftungsausschluß | Verweise / LINKS |
Tipps für Registryeinstellungen in Windows XP Eine sehr umfangreiche Sammlung ist unter http://www.winfaq.de/ zu finden, für alle Betriebssysteme Windows und Anwendungen! Einfach die *.CHM - Datei runterladen und dann beliebig nachsehen Selbst ausprobierte Einstellungen bzw. Fehlerbehebungen: 01.CAB - Dateien Ansicht wiederherstellen 02.XP: CD-Laufwerke verschwunden 03.CHKDSK - Festplatte prüfen 04.Explorer - Start im selbst gewählten Verzeichnis 05.Internet - Website blockiert rechte Maustaste 06.Quicklaunch bzw. Schnellstartleiste 07.integrierte Zip-Funktion aktivieren/deaktivieren 01.CAB - Dateien Ansicht wiederherstellen Wenn es nicht mehr möglich ist Cabdateien einzusehen, liegt das wahrscheinlich an einer fehlenden Registrierung dieser Dateien. START >> AUSFÜHREN >> regsvr32 cabview.dll und Eingabetaste ( zum SeitenAnfang ) 02.XP: CD-Laufwerke im Gerätemanager verschwunden (Code 19) Im Gerätemanager sind auf einmal alle CD-, DVD,- und CDR-Geräte mit einem gelben Ausrufezeichen versehen. In den Eigenschaften steht etwas von Fehlern in der Registry und Fehler Code 19. Sie tauchen im Arbeitsplatz nicht mehr auf. Wenn dieses Problem auftritt, dann hilft folgende Lösung: Regedit starten (Start - Ausführen - "Regedit") Dann diesen Ordner suchen: HKEY_LOCAL_MACHINE\SYSTEM\CurrentControlSet\Control\ Class\{4D36E965-E325-11CE-BFC1-08002BE10318} In diesem Schlüsselordner den Schlüssel Upperfilters und LowersFilters löschen. System neu starten und dann sind die Laufwerke wieder da. oder noch eine Möglichkeit: Möglicherweise ist es in den sog Policies "ausgeblendet" worden. HKEY_CURRENT_USER\Software\Microsoft\Windows\CurrentVersion\Policies\Explorer Wert: NoDrives auf der linken Seite des Editors angegeben ist. Einfach rechts anklicken und löchen und Neustart. ( zum SeitenAnfang ) 03.chkdsk - Überprüft einen Datenträger und zeigt einen Statusbericht an ( direkt unter WINDOWS = Explorer - Arbeitsplatz - Festplatte rechts anklicken - Eigenschaften - Extras - Fehlerüberprüfung ! ) Eingabe über DOS-Eingabeaufforderung: CHKDSK C: /F = Fehlerbehebung oder CHKDSK C: /F/V/R = Fehlerbehebung+Anzeige+Fehlerhafte Sektoren suchen - Frage nach Ausführung nach Neustart bestätigen - Windows Neustart durchführen - Überprüfung vor Windowsstart erfolgt! Befehlsbeschreibung: CHKDSK [Volume[[Pfad]Dateiname]]] [/F] [/V] [/R] [/X] [/I] [/C] [/L[:Größe]] Volume Gibt den Laufwerkbuchstaben (gefolgt von einem Doppelpunkt), den Bereitstellungspunkt oder das Volume an. filename = Pfad / Dateiname Nur FAT/FAT32: Gibt die zu überprüfenden Dateien an. /F Behebt Fehler auf dem Datenträger. /V Nur FAT/FAT32: Zeigt den vollständigen Pfad und Namen jeder Datei auf dem Datenträger an. Nur NTFS: Zeigt zusätzlich Bereinigungsmeldungen an (falls vorhanden). /R Findet fehlerhafte Sektoren und stellt lesbare Daten wieder her (bedingt /F). /L Größe Nur NTFS: Ändert die Größe der Protokolldatei (KB). Fehlt die Größenangabe, wird die aktuelle Größe angezeigt. /X Erzwingt das Aufheben der Bereitstellung des Volumes (falls vorhanden). Alle geöffneten Handles auf dem Volume werden dann ungültig (bedingt /F). /I Nur NTFS: Überspringt das Prüfen von Indexeinträgen. /C Nur NTFS: Überspringt das Prüfen von Zyklen innerhalb der Ordnerstruktur. Die Option /I oder /C verringert den Zeitaufwand für die Ausführung von CHKDSK, da einige Überprüfungen des Volumes übersprungen werden. ( zum SeitenAnfang ) 04.Explorer in ausgewähltem Verzeichnis starten Auf dem Desktop neue Verknüpfung anlegen mit Neu -> Verknüpfung. Im Textfeld "Geben Sie den Speicherort des Elements an", geben Sie als Beispiel folgende Befehlszeile ein: %SystemRoot%\explorer.exe /n,/e,C:\Programme Klicken auf "Weiter", der Verknüpfung einen Namen Ihrer Wahl geben und klicken auf "Fertig stellen", um den Vorgang zu beenden. Soll zu einem späteren Zeitpunkt der Zielordner der Verknüpfung geändert werden, können die Eigenschaften der Verknüpfung abermals über die rechte Maustaste modifiziert werden. ( zum SeitenAnfang ) 05.Internet - Webseite blockiert rechte Maustaste Auf manchen Webseiten wird die Mausfunktion RECHTE MAUSTASTE blockiert per Java. Meist um einen Blick in den Quellkode oder URL zu verhindern. Abhilfe: Java deaktivieren - ist nicht so gut, viele Seiten nicht mehr darstellbar usw. oder Mit Maus auf das Objekt klicken - Maustaste gedrückt halten - dann Leertaste drücken damit Dialogbox verschwindet - Maustaste loslassen und jetzt sollte das Kontextmenü erscheinen. ( zum SeitenAnfang ) 06.Quicklaunch bzw. Schnellstartleiste Um ein Programm in der Quick Launch-Leiste einzutragen muß nur eine normale Verknüpfung erstellt werden und zwar im Verzeichnis: C:\Dokumente und Einstellungen\USERNAME\Anwendungsdaten\Microsoft\Internet Explorer\Quick Launch wobei USERNAME = angemeldeter Benutzer bei jedem PC natürlich unterschiedlich ist, also im Explorer solange durchklicken bis Verzeichnis Quick Launch geöffnet ist und dann hier die Verküpfung anlegen! ( zum SeitenAnfang ) 07.ZIP - integrierte WindowsXP Zip-Funktion aktivieren/deaktiviern Windows XP kann ohne Zusatzsoftware wie WinZip oder WinRAR mit ZIP-Archiven umgehen. Im Windows Explorer werden ZIP-Archive wie normale Verzeichnisse behandelt, und das Extrahieren und Hinzufügen von Dateien erfolgt wie bei gewöhnlichen Ordnern. Auf langsameren PCs erweist sich die integrierte ZIP-Funktion als Performance-Bremse. Eingabe in AUSFÜHREN: Deaktivieren: regsvr32 /u zipfldr.dll Aktivieren regsvr32 zipfldr.dll ( zum SeitenAnfang ) |
|||